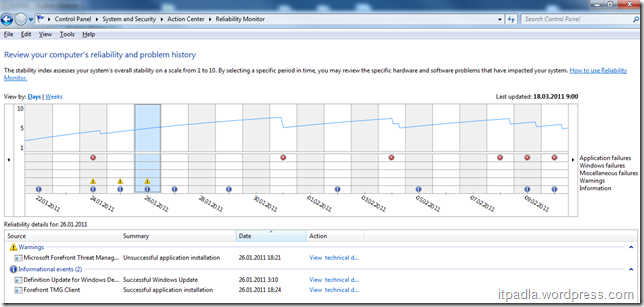Одним из наиболее лёгких и комфортных редакторов кода на чистом Си (и не только) на сегодняшний день является широко известный Notepad++. Он хорош не только своей бесплатностью и удобной подсветкой синтаксиса, но и большим количеством качественных плагинов, превращающих его в своеобразный конструктор, собираемый в заточенную под конкретного пользователя среду.
Для работы с чистым Си нам понадобится:
2. Проверяем что путь к подпапке bin, находящейся в директории, в которую Вы установили MinGW, прописался в переменную среды path. Для этого:
2.1 Win+PauseBreak на клавиатуре, Дополнительные параметры, Переменные среды (для win7)
2.2 Находим переменную Path, нажимаем Изменить и проверяем содержимое. Если путь отсутствует - добавляем его.
3. Устанавливаем Notepad++
4. Запускаем его. Открываем в меню Плагины, Plugin Manager, Show Plugin Manager
5. Находим там плагин NppExec, ставим галочку и инсталим его
6. Нажимаем F6, откроется окно Execute. Вводим туда:
Теперь вводим код прямо в блокноте, сохраняем его с расширением .c и при необходимости скомпилировать в программу нажимаем F6, Enter.
Для работы с чистым Си нам понадобится:
- Непосредственно сам Notepad++. Можно скачать последний дистрибутив с официального сайта.
- Компилятор gcc в составе пакета MinGW. Берётся, например, здесь.
2. Проверяем что путь к подпапке bin, находящейся в директории, в которую Вы установили MinGW, прописался в переменную среды path. Для этого:
2.1 Win+PauseBreak на клавиатуре, Дополнительные параметры, Переменные среды (для win7)
2.2 Находим переменную Path, нажимаем Изменить и проверяем содержимое. Если путь отсутствует - добавляем его.
3. Устанавливаем Notepad++
4. Запускаем его. Открываем в меню Плагины, Plugin Manager, Show Plugin Manager
5. Находим там плагин NppExec, ставим галочку и инсталим его
6. Нажимаем F6, откроется окно Execute. Вводим туда:
npp_saveи нажимаем кнопку Save, придумываем имя для команды и всё готово.
cd "$(CURRENT_DIRECTORY)"
gcc "$(FILE_NAME)" -o $(NAME_PART) -march=native -O3
NPP_RUN $(NAME_PART)
Теперь вводим код прямо в блокноте, сохраняем его с расширением .c и при необходимости скомпилировать в программу нажимаем F6, Enter.