Репост отсюда
В английских версиях она называется “Reliability Monitor”, в русских – “Монитор стабильности системы”. Чтобы его найти нужно или искать с помощью поиска, либо идти в “Action Center” (Центр поддержки) и там искать его в “Maintenance” (Обслуживание).
Что делает и в чем смысл этого, по сути, отчета?
Здесь все просто – выводится график, на который на временную шкалу нанесены метки выявленных проблем и, в то же время, выведены метки информационных событий, которые могут быть причиной этой проблемы, например инсталляции обновлений, драйверов и т.д.
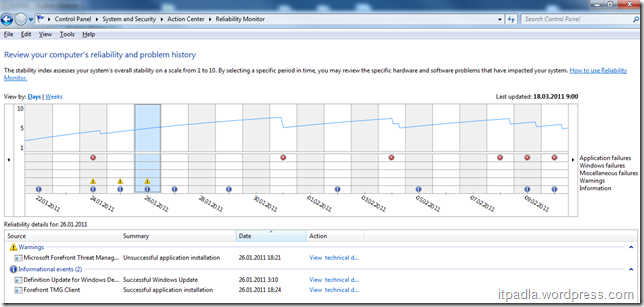
В общем – удобная вещь.
В Windows 7 все работает по умолчанию, а вот под Windows 2008 R2 оказалось, что сама ссылка есть, но данные, по умолчанию, не собираются! После некоторого времени, потраченного на поиски, решение было найдено (Reliability Monitor displays no information in Windows Server 2008 and in Windows Server 2008 R2).
Итак, первое, что нужно сделать, это включить в реестре сбор данных, нам нужна ветка
HKEY_LOCAL_MACHINE\SOFTWARE\Microsoft\Reliability Analysis\WMI
и в ней прописываем 1 в параметр WMIEnable
Лучше всего, чтобы потом не вспоминать каждый раз об этом, прописать это в групповой политике для серверов, через Group Policy Preferences.
Но это еще не все, следует включить задачу. Для это, вызываю Task Scheduler, там Task Scheduler Library –> Microsoft –> Windows –> RAC. У меня там всего одна задача – RacTask. Захожу в ее свойства, перехожу ха закладку Triggers, там выбираю второй из них, который One time со статусов Disabled и захожу в его свойства. Ставлю галочку возле Enabled и наживаю Ok и затем снова Ok.
Начиная с этого момента данные начинают собираться.
К сожалению, пока не придумал как проделать эту же операцию с помощью групповой политики, если найду способ – обновлю заметку.
В английских версиях она называется “Reliability Monitor”, в русских – “Монитор стабильности системы”. Чтобы его найти нужно или искать с помощью поиска, либо идти в “Action Center” (Центр поддержки) и там искать его в “Maintenance” (Обслуживание).
Что делает и в чем смысл этого, по сути, отчета?
Здесь все просто – выводится график, на который на временную шкалу нанесены метки выявленных проблем и, в то же время, выведены метки информационных событий, которые могут быть причиной этой проблемы, например инсталляции обновлений, драйверов и т.д.
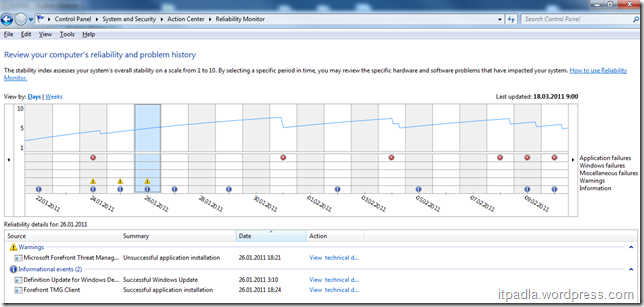
В общем – удобная вещь.
В Windows 7 все работает по умолчанию, а вот под Windows 2008 R2 оказалось, что сама ссылка есть, но данные, по умолчанию, не собираются! После некоторого времени, потраченного на поиски, решение было найдено (Reliability Monitor displays no information in Windows Server 2008 and in Windows Server 2008 R2).
Итак, первое, что нужно сделать, это включить в реестре сбор данных, нам нужна ветка
HKEY_LOCAL_MACHINE\SOFTWARE\Microsoft\Reliability Analysis\WMI
и в ней прописываем 1 в параметр WMIEnable
Лучше всего, чтобы потом не вспоминать каждый раз об этом, прописать это в групповой политике для серверов, через Group Policy Preferences.
Но это еще не все, следует включить задачу. Для это, вызываю Task Scheduler, там Task Scheduler Library –> Microsoft –> Windows –> RAC. У меня там всего одна задача – RacTask. Захожу в ее свойства, перехожу ха закладку Triggers, там выбираю второй из них, который One time со статусов Disabled и захожу в его свойства. Ставлю галочку возле Enabled и наживаю Ok и затем снова Ok.
Начиная с этого момента данные начинают собираться.
К сожалению, пока не придумал как проделать эту же операцию с помощью групповой политики, если найду способ – обновлю заметку.

















